Pyside6 Layouts
チュートリアルの「Pyside6 Layouts」を行ってみます。

Layoutを使用して、複数のWidgetを一つのWindowに表示します。
サンプルコードは色のクラスを作成してそれをいくつか生成し、Widgetを作成いています。
まず色を表示するWidgetは、以下の通り。Color.pyという名前でファイルにしました。
- from PySide6.QtWidgets import QWidget
- from PySide6.QtGui import QPalette, QColor
- class Color(QWidget):
- def __init__(self, color):
- super().__init__()
- self.setAutoFillBackground(True)
- palette = self.palette()
- palette.setColor(QPalette.Window, QColor(color))
- self.setPalette(palette)
Colorを呼び出すメインクラスは、import Colorで呼び出して使用しました。
- import sys
- from PySide6.QtWidgets import QApplication, QMainWindow, QWidget
- from PySide6.QtGui import QPalette, QColor
- from Color import Color
- class MainWindow(QMainWindow):
- def __init__(self):
- super().__init__()
- self.setWindowTitle("My App")
- widget = Color('red')
- self.setCentralWidget(widget)
- app = QApplication(sys.argv)
- window = MainWindow()
- window.show()
- app.exec()
実行結果
一面赤のWindowが開きました。
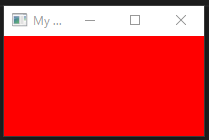
次にQVBoxLayoutクラスをと、addWidget関数を使用して、Widget都として追加します。
- import sys
- from PySide6.QtWidgets import QApplication, QMainWindow, QWidget,QVBoxLayout,QHBoxLayout
- from PySide6.QtGui import QPalette, QColor
- from Color import Color
- class MainWindow(QMainWindow):
- def __init__(self):
- super().__init__()
- self.setWindowTitle("My App")
- layout = QVBoxLayout()
- layout.addWidget(Color('red'))
- widget = QWidget()
- widget.setLayout(layout)
- self.setCentralWidget(widget)
- app = QApplication(sys.argv)
- window = MainWindow()
- window.show()
- app.exec()
実行結果
Widgetとして追加されました。
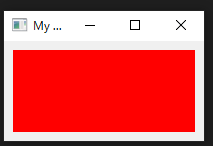
さらに以下の2行を追加して、緑と青のColor Widgetを追加します。
layout.addWidget(Color('green'))
layout.addWidget(Color('blue'))
QVBoxLayoutを使用しているので垂直方向に3つのWidgetが生成されました。
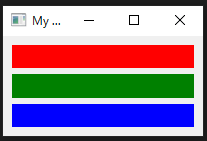
layout = QVBoxLayout()をlayout = QHBoxLayout()に変更すると
水平方向に表示されました。
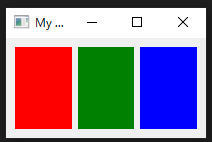
Nesting layouts
QHBoxLayoutとQVBoxLayoutを組み合わせてWidgetを配置できます。
サンプルコードはlayout1 layout2 lyaout3という3つのWidgetに対して、それぞれ
layout1 = QHBoxLayout()
layout2 = QVBoxLayout()
layout3 = QVBoxLayout()
と設定し、まずlayout2に対して縦方向に赤、黄色、紫を表示するWidgetを作成します。
次に、layout1の一番左の位置にlayout2を、真ん中を緑に指定します。
layout3は赤と紫を縦方向に表示させるWidgetを作成し、それをlayout1にaddすることで、一番右側がlayout3として表示されます。
- import sys
- from PySide6.QtWidgets import QApplication, QMainWindow, QWidget,QVBoxLayout,QHBoxLayout
- from PySide6.QtGui import QPalette, QColor
- from Color import Color
- class MainWindow(QMainWindow):
- def __init__(self):
- super().__init__()
- self.setWindowTitle("My App")
- layout1 = QHBoxLayout()
- layout2 = QVBoxLayout()
- layout3 = QVBoxLayout()
- layout2.addWidget(Color('red'))
- layout2.addWidget(Color('yellow'))
- layout2.addWidget(Color('purple'))
- layout1.addLayout( layout2 )
- layout1.addWidget(Color('green'))
- layout3.addWidget(Color('red'))
- layout3.addWidget(Color('purple'))
- layout1.addLayout( layout3 )
- widget = QWidget()
- widget.setLayout(layout1)
- self.setCentralWidget(widget)
- app = QApplication(sys.argv)
- window = MainWindow()
- window.show()
- app.exec()
実行結果
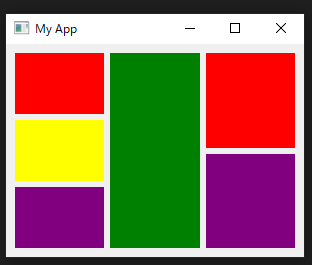
.setContentMarginsを使用して四隅を設定できます。上の図では上下左右空白がありますが、例えば.setContentMargins(0,10,0,10)とすると、左と右は隙間がなくなり、上は10、下も10隙間が空いて表示されます。
.setSpacingはWidget間の幅を設定します。.setSpacing(0)とすると各Widget間の隙間が0になります。
サンプルコードでは、.setContentMargins(0,0,0,0) .setSpacing(20)となっていましたが、
値を変えて実行してみました。
- import sys
- from PySide6.QtWidgets import QApplication, QMainWindow, QWidget,QVBoxLayout,QHBoxLayout
- from PySide6.QtGui import QPalette, QColor
- from Color import Color
- class MainWindow(QMainWindow):
- def __init__(self):
- super().__init__()
- self.setWindowTitle("My App")
- layout1 = QHBoxLayout()
- layout2 = QVBoxLayout()
- layout3 = QVBoxLayout()
- layout1.setContentsMargins(10,0,10,0)
- layout1.setSpacing(0)
- layout2.addWidget(Color('red'))
- layout2.addWidget(Color('yellow'))
- layout2.addWidget(Color('purple'))
- layout1.addLayout( layout2 )
- layout1.addWidget(Color('green'))
- layout3.addWidget(Color('red'))
- layout3.addWidget(Color('purple'))
- layout1.addLayout( layout3 )
- widget = QWidget()
- widget.setLayout(layout1)
- self.setCentralWidget(widget)
- app = QApplication(sys.argv)
- window = MainWindow()
- window.show()
- app.exec()
実行結果
setSpacing(0)としたので、Widget間は隙間がなくなりました。
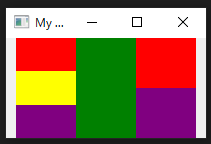
QGridLayout widgets arranged in a grid
QGridLayoutクラスを使用して、幾つかのマス目に設定し任意のマスにWidgetを配置できます。
- import sys
- from PySide6.QtWidgets import QApplication, QMainWindow, QWidget,QVBoxLayout,QHBoxLayout,QGridLayout
- from PySide6.QtGui import QPalette, QColor
- from Color import Color
- class MainWindow(QMainWindow):
- def __init__(self):
- super().__init__()
- self.setWindowTitle("My App")
- layout = QGridLayout()
- layout.addWidget(Color('red'), 0, 0)
- layout.addWidget(Color('green'), 1, 0)
- layout.addWidget(Color('blue'), 1, 1)
- layout.addWidget(Color('purple'), 2, 1)
- widget = QWidget()
- widget.setLayout(layout)
- self.setCentralWidget(widget)
- app = QApplication(sys.argv)
- window = MainWindow()
- window.show()
- app.exec()
実行結果
チュートリアルにあるサンプルコードを実行すると、2x3のマス目に対して
layout.addWidget(Color('red'), 0, 0)
layout.addWidget(Color('green'), 1, 0)
layout.addWidget(Color('blue'), 1, 1)
layout.addWidget(Color('purple'), 2, 1)
と配置した実行結果です。
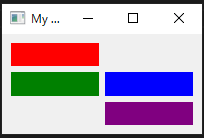
layout.addWidget(Color('red'), 0, 0)をlayout.addWidget(Color('red'), 0, 2)とすると、
赤は3列目の先頭に配置されます。

QStackedLayout multiple widgets in the same space
QStacedLayoutを使用することで、複数のwidgetsを重ねることができます。
サンプルコードでは赤、緑、青、黄色のWidgetを作成し、
layout.setCurrentIndex(3)を設定することで、黄色が表示されるWindowが生成されました。
- import sys
- from PySide6.QtWidgets import QMainWindow, QWidget,QApplication
- from PySide6.QtWidgets import QStackedLayout
- from Color import Color
- class MainWindow(QMainWindow):
- def __init__(self):
- super().__init__()
- self.setWindowTitle("My App")
- layout = QStackedLayout()
- layout.addWidget(Color("red"))
- layout.addWidget(Color("green"))
- layout.addWidget(Color("blue"))
- layout.addWidget(Color("yellow"))
- layout.setCurrentIndex(3)
- widget = QWidget()
- widget.setLayout(layout)
- self.setCentralWidget(widget)
- app = QApplication(sys.argv)
- window = MainWindow()
- window.show()
- app.exec()
実行結果

layout.setCurrentIndex(3)を0に設定すると赤に、1に設定すると緑に、2に設定すると青になることも確認できました。
次にQButtonクラスと組み合わせたサンプルコードを見ると、
from layout_colorwidget import Color と記述されています。
layout_colorwidget.pyにColorクラスが定義されていて、それをimportしています。
ここはColor.pyという名前にしていたので、書き換えて実行しました。
実行結果

greenボタンを押すと、緑に変わりました。

最後がQTabWidgetとのコラボですが、これもサンプルコードを実行し、
タブをクリックするとその色が表示されることが確認できました。
